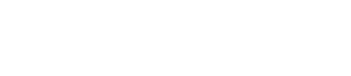FAQ
See our Plans & Pricing page for information on subscription options.
Your username is your email address. If you need to update your email address or password, please go to My Account by clicking your name on the top right-hand corner of the screen, while logged into the product. Once in My Account, you can update your email address, password and other contact information.
Our database comprises more than 200,000 cases. In some venues, our coverage dates to the 1980s, but most venues have about 20 years of data.
We report from every state and U.S. territory, but our coverage is concentrated in the states and regions depicted here: https://verdictsearch.com/featured-verdicts/
Each report includes a full narrative of the facts, allegations, injuries, damages and result. Other key data points include, when available and relevant, expert witnesses, attorneys and law firms, insurers and coverage limits, settlement offers and demands, and docket information, such as the caption, index number, court and judge.
To submit a case for inclusion in our database, please click Submit a Case at the top left of the screen, or go to https://www.law.com/verdictsearch/ and fill out the form as completely as possible. A reporter will review your submission and provide a pre-publication draft for your review.
After you submit a case, our team reviews it prior to publishing. As soon as it is published, you will receive an email with the information to find your case online. You will have the option to print a paper copy or generate a Word copy or PDF. If you wish to get a commemorative print version to promote your practice, you can contact our Reprints team, which will be happy to assist you with a variety of options, such as plaques. To contact them, go to https://www.law.com/verdictsearch/top-verdict-recognition-badge-plaque or call 877-257-3382.
Our search allows you to combine several or many parameters to ensure case results match your exact criteria. As you enter search terms and make selections in drop-down menus, the red preview box will display how many results match your current criteria. Run a search at any time by clicking the Search button in that red preview box. You can use any or all criteria on the screen to narrow your results.
Search fields include:
- Keyword box – at the top of the search screen. You can enter a single search term, using standard Boolean search operands (AND, OR, etc). Putting phrases in quotes will ensure all words are matched. Examples of searches using this field can be found by clicking the ? button at the top right of the box.
- State & Venue – allows you to narrow your search to particular states or even county court systems
- Case Details – allows you to search for injury type or case type, with many options
- Ex. Dog Bites involving Wrist injury
- Ex. Medical Malpractice involving Cardiac incidents
- People – search cases involving particular judges, experts, lawyers or parties, or demographics of parties (i.e. infants or women aged 40-65)
The most common search is for case-valuation purposes. Researchers want to know what a particular injury is worth in a particular venue, for a plaintiff of a particular age and/or gender. These searches can also include the relevant insurer.
Other common searches include expert-witness histories, lawyer or law-firm histories, searches for cases with comparable fact patterns, and searches for cases against particular parties.
Once you have run a search, you will see filters on the left-hand side of the page, which allow you to further refine your results. Simply check off the boxes of the additional restrictions you’d like to place on your results and click the red Search button on the pop-up to update your results. To remove filters, click the red X next to them at the top of the Filter section.
Yes. Recent Cases and Searches will always show on the product Home screen under the Recent Cases and Recent Searches tabs. To save a case to return to later, click on Add to Saved Cases at the top of a Case View screen. To save a search, once the search is complete, click on Add to Saved Searches at the top of the Search Results screen. To access your Saved Cases & Searches, click on My Saved Cases & Search History at the very top of the screen.
This feature computes the amount of research time you spend on each case, for the purpose of billing clients. Before beginning your research, open the billing calculator, create an account for the case you are handling, and start the clock. The calculator will track the research time and can generate a report and, if you’ve entered your hourly fee, an invoice for your client.
Alerts allow you to receive an email when new cases matching your preferred criteria are available. To set up an alert, run a search on the criteria you’re interested in, and then click Save As Alert link on the left. You will be prompted to name your alert, and will then receive an email any time new cases are added that match those search criteria.
To view the alerts you’ve saved, go to Manage Alerts in the top navigation bar. You can remove alerts from here, or rerun the search to see matching cases.
We offer 16 newsletters covering a variety of states and topics, all included in your VerdictSearch subscription. To register for one or several newsletters, follow these steps:
- Click on your name in the top right-hand corner of the product, and select My Account
- Once on the Account screen, select Newsletters.
- Scroll down and select “Legal” in the first dropdown and “VerdictSearch” in the second drop down
- Select the newsletters you want and click “Save changes”.
To access all the cases from one newsletter, you have two options:
- Within the newsletter, at the bottom of the section “This Week’s Cases of Note,” you will find a link “BROWSE ALL OF THIS WEEK’S CASES,” which, when clicking it, will lead you to a page on the platform where you will have all the cases from that specific newsletter displayed. From there you can print them all on paper or to a Word document or PDF.
- Your other option is to log into https://subscriber.verdictsearch.com/ and on the homepage you will find a tab labeled “My Newsletters.” You can either click the “Download” button next to the newsletter you are interested in and print all the cases or click the name of the newsletter you are interested in and it will lead you to the list of the cases, which you can then browse online or print.
Insights comprises trends, white papers and webinars. On the home page, use the Trends pull-down menu in the top navigation bar. Trends, which can be found here, https://www.law.com/verdictsearch/trends/, demonstrate historical and statistical analyses that can be performed with the VerdictSearch database.
Cases can be exported in PDF or Word form from the database, either singly or a full page of search results. Cases have condensed and full-view options upon printing or exporting. You are limited to 200 cases exported per day.
From the Search Results page, you can export all of your cases to PDF or Word by clicking the appropriate buttons at the top of the list. Exports are limited to a single page of search results. You can export all cases in full, or select a summary instead. You can also email a set of cases using the Email button.
From the single case view, you have the option to export the case as a PDF or Word Document, either a full case view or a one-page version. You can also email the case using the Email button.
The VerdictSearch Research on Call team has more than a decade of experience comprising thousands of successful searches. They’ve seen and researched it all and can help you refine or expand your search to achieve the best results. The research team is also a good choice when you don’t have the time to perform a search yourself. Results can be delivered the same day if needed. You can contact them at 1-800-832-1900 ext. 3. You can find more information here:https://www.law.com/verdictsearch/custom-research/